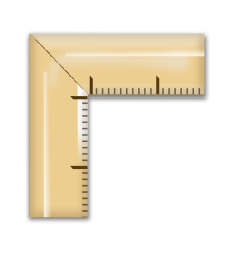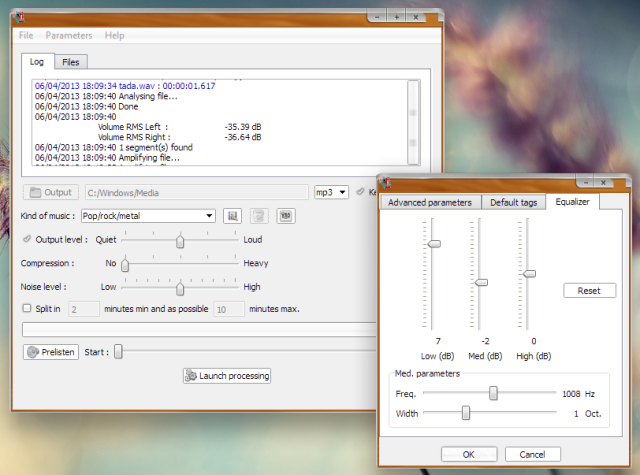Now, imagine you are a graphic designer, image editor, picture enthusiast (or even a hapless website designer). You need to see the precise distance between two pixels.
What is one to do? Take a screenshot, open the image up in a fancy editor, then look for the helpful image resolution somewhere in the status bar.
Alternatively . . .
KRuler
KRuler is a nice graphical tool for determining those pesky distances. When launched, it places a virtual ruler marked out with pixels on your screen.
While the mouse is over the KRuler window, a straight black arrow extends out from the line. This, in addition to the precise pixel distance displayed at the 0-end, make it significantly easier to measure onscreen distances.
KRuler can do a bit more than just that, though. The colour of the pixel located at the tail of the arrow is shown next to the pixel number. There are also quite a few configuration items available by right-clicking on the ruler. Orientation, transparency, colour, and even the font can be changed if you want to.

KRuler context menu. Many aspects of the ruler can be changed – here the font size is larger and the ruler is measuring percentages.
Overall, I’d say that this is indispensable for those times when you need a ruler.
| Price | $0 (Free) |
| Compatible OS‘s | Anywhere KDE is available (Linux, BSD, Mac OS X, etc.) |
| Licensing | GNU General Public License v2 |